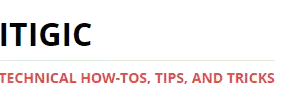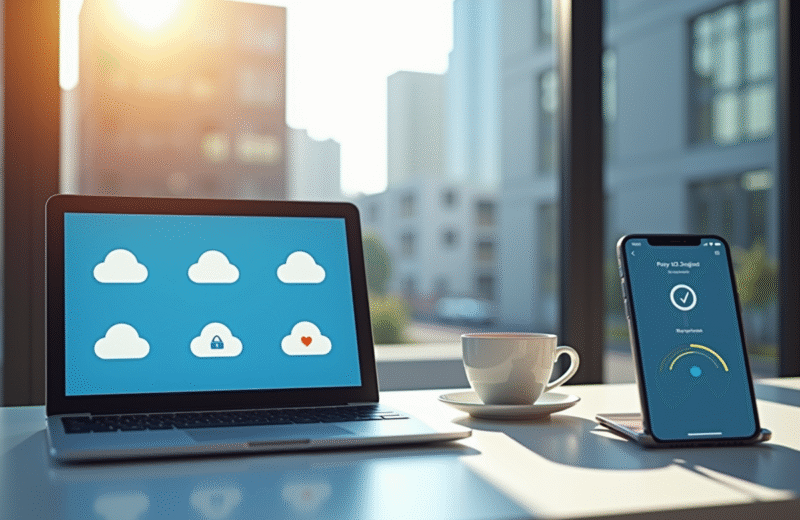Il y a beaucoup de gens qui ont un compte Google, soit parce qu’ils ont un téléphone mobile avec le système d’exploitation Android, parce qu’ils utilisent Gmail comme e-mail ou comme l’un des services Google. Cependant, à un moment donné, nous voulons créer un nouveau compte, mais il y a quelques données que nous voulons passer du compte chèque à un nouveau compte. Malheureusement, Google ne nous permet pas de fusionner des comptes. Par conséquent, nous n’avons pas d’autre choix que de déplacer manuellement des informations d’un compte Google à un autre .
La vérité est qu’il est difficile de croire que le géant de l’Internet ne fournit pas l’occasion de déplacer automatiquement toutes les informations d’un compte à l’autre, mais nous imaginons que ses motivations seront. Dans tous les cas, si nous voulons mener à bien ce processus, nous devons savoir que nous devons effectuer un service de service en déplaçant le Informations qui nous intéressent d’un compte Google à l’autre. Ensuite, nous allons vous montrer comment procéder étape par étape avec les services les plus couramment utilisés, tels que Gmail, YouTube, Google Maps, paramètres et mots de passe pour Chrome, calendrier, Google Photos, etc.
A lire aussi : Imprimer gratuitement : quels endroits ?
A voir aussi : Apple Pages : créer des documents sur Mac
Plan de l'article
Pour déplacer tous les messages et contacts Gmail
C’ est certainement dans Gmail que nous avons plus d’informations enregistrées, surtout si nous utilisons les e-mails Google depuis des années comme adresse e-mail de contact habituelle. Nous avons peut-être stocké des milliers de courriels et tous nos contacts, de sorte que la tâche la plus compliquée apparaît dès le départ lorsque toutes les informations sont transférées d’un compte Google à un autre.
Cependant, il existe un moyen assez simple et automatique de déplacer toutes ces données d’un compte à un autre. Pour cela, ce sont les étapes que nous devons suivre.
- Nous ouvrons un navigateur et allons à Gmail .
- Nous nous connectons à notre nouveau compte Google, où nous voulons importer tous les messages et contacts.
- Cliquez sur l’icône d’engrenage et accédez à Paramètres .
- Sélectionnez l’ onglet Comptes et importation .
- Nous recherchons l’option « Importer des e-mails et des contacts » et cliquez sur Importer à partir d’une autre adresse .
- Nous écrivons l’adresse de notre compte Google actuel (à partir de laquelle nous exporterons les messages et les contacts).
- Nous nous connectons à ce compte et cliquez sur Suivant .
- Nous sélectionnons le compte à partir duquel nous voulons exporter des messages et des contacts.
- Nous acceptons les autorisations afin que l’outil de migration Gmail ShuttleCloud puisse accéder à nos messages et contacts.
- Nous choisissons ce que nous voulons importer, contacts, e-mails ou nouveaux e-mails à partir des 30 prochains jours et cliquez sur Démarrer l’importation.
- Selon le nombre de messages, de pièces jointes et de contacts que nous avons, le processus peut prendre plus ou moins de temps.
- Enfin, dans le nouveau compte Google, nous voyons comment tous nos contacts de l’ancien compte seront affichés et tous les e-mails apparaîtront sous l’étiquette avec le nom de ce compte.
Chaîne YouTube avec toutes les vidéos et abonnements
La seule façon qui nous permet de transférer toutes les vidéos et les abonnements d’une chaîne YouTube vers un autre compte Google est de tout transférer à un autre Vous souhaitez déplacer votre compte. Par conséquent, si nous voulons modifier toutes les informations de notre chaîne YouTube vers un autre compte Google, nous devrons le faire manuellement.
Pour déplacer toutes les vidéos, nous devons aller sur le compte YouTube actuel, télécharger les vidéos, puis les télécharger sur le nouveau compte. Il est possible de télécharger toutes les vidéos via Google Takeout, mais plus tard, nous devrons les télécharger individuellement dans notre nouveau compte.
Pour conserver tous nos abonnements, nous pouvons aller sur la page d’abonnement de notre chaîne actuelle, entrer le nouveau compte YouTube et ajouter manuellement chaque abonnement. Il est important de savoir que nous perdons tous les commentaires de nos vidéos, suiveurs, etc.
Tout ce qui est stocké dans Google Photos sur un autre compte Google
A cette occasion, Google rend un peu plus facile car il nous donne encore deux différents Façons de déplacer tout ce qui est stocké dans Google Photos de notre compte vers un autre compte Google. Le premier est grâce à Google Takeout , l’outil conçu spécifiquement pour exporter facilement le contenu de certains services de l’énorme moteur de recherche. Dans Google Takeout, désactivez toutes les options à l’exception de Google Photos et continuez le téléchargement. Là, nous enregistrerons toutes les photos et albums du service dans la même qualité. Maintenant, tout ce que nous avons à faire est de les télécharger sur le nouveau compte Google. Dans ce cas, nous n’avons pas d’autre choix que de le faire manuellement.
L’ autre option est de partager toutes les photos de notre compte avec le nouveau profil en le configurant en tant qu’employé. Pour cela :
- Nous saisissons Google Photos avec notre compte chèques.
- Nous allons dans le menu et sélectionnez Gérer votre bibliothèque.
- Cela nous montre la possibilité d’ ajouter un compte Collaborateur . Cliquez sur Démarrer .
- Nous sélectionnons ou écrivons le nouveau compte Google et cliquez sur Suivant .
- Nous indiquons si nous voulons restreindre l’accès à toutes les photos ou non, peut le faire par date.
- On va mettre fin au processus.
- Nous acceptons l’invitation que nous recevons dans le nouveau compte Google.
- Nous avons déjà accès à toutes les photos et albums de Google Photos.
Transférez l’intégralité de votre calendrier vers le nouveau compte Google
Le transfert du calendrier de notre compte chèque vers un nouveau compte est également un processus assez simple. Pour ce faire, voici les étapes que nous devons suivre :
- Allons à Google Agenda avec le compte courant.
- Cliquez sur l’icône et entrez les paramètres un.
- Nous affichons le menu Importer et Exporter .
- Sélectionnez l’option Exporter .
- Cliquez sur Exports .
- Décompressez le fichier the.zip stocké sur notre disque dur.
- Allons à Google Agenda avec le nouveau compte Google.
- Cliquez sur l’icône d’engrenage et entrez les paramètres .
- Nous affichons le menu Importer et Exporter .
- Sélectionnez l’ option .
- Nous sélectionnons les calendriers que nous voulons importer à partir de ceux que nous avons déballés.
- Ils sont importés un à la fois dans le calendrier du nouveau compte.
Google Chrome
Tous les mots de passe que nous stockons dans Chrome et les sites favoris sont liés à notre compte et y sont liés Google. Donc, si nous voulons changer de compte et avoir toutes ces informations à portée de main, nous devrons les exporter depuis un compte pour les importer dans le nouveau.
Exporter et importer des mots de passe :
- Nous ouvrons Chrome avec notre compte chèques.
- Cliquez sur le bouton dans le menu du navigateur pour entrer les paramètres .
- Nous cliquons sur Mots de passe et saisie semi-automatique .
- Nous cliquons sur le bouton de menu qui apparaît à côté des mots de passe enregistrés.
- Sélectionnez Exporter les mots de passe.
- Encore une fois, nous cliquons sur « Exporter le mot de passe ».
- Appelez notre mot de passe ou le mode de connexion Windows.
- Nous spécifions le nom du fichier et le chemin dans lequel nous voulons enregistrer.
L’ option d’importation de mots de passe n’est pas active dans Google Chrome Par conséquent, les étapes suivantes doivent être suivies ici :
- Ouvrez Chrome et entrez la barre d’adresse Chrome : //flags/ # PasswordPort.
- Nous activons le drapeau.
- Nous enregistrons les modifications et redémarrons le navigateur.
- Cliquez sur le bouton dans le menu du navigateur pour accéder aux paramètres.
- Nous cliquez sur Mots de passe dans le volet de saisie semi-automatique.
- Nous cliquons sur le bouton de menu qui apparaît à côté des mots de passe enregistrés.
- Sélectionnez Importer.
- Sélectionnez le fichier contenant les mots de passe précédemment exportés et appuyez sur Ouvrir.
Exporter et importer des signets ou des signets :
- Nous ouvrons Chrome avec le compte chèque.
- Cliquez sur le bouton de menu et sélectionnez Favoris > Gérer les favoris.
- Nous cliquez sur le bouton de menu de la page Signets.
- Choisissez Exporter les marqueurs.
- Nous lui donnons un nom et sélectionnons l’itinéraire et appuyez sur Enregistrer.
- Nous ouvrons Chrome avec le nouveau compte Google.
- Cliquez sur le bouton de menu et sélectionnez Favoris > Gérer les favoris.
- Nous cliquons sur le bouton de menu sur la page des signets.
- Sélectionnez Importer des signets.
- Sélectionnez le fichier que vous avez précédemment exporté et cliquez sur Ouvrir.
Google Run
Si nous sommes l’un de ceux qui veulent stocker nos fichiers dans le cloud et utiliser un compte Google, nous avons certainement beaucoup de fichiers dans Drive que nous voulons déplacer vers un autre compte. Pour cela :
- Nous ouvrons Google Drive à partir du compte chèques.
- Nous sélectionnons tous enregistrer du contenu à partir de.
- Nous cliquons avec le bouton droit de la souris et sélectionnons l’option Split .
- Nous écrivons l’adresse du nouveau compte Google.
- Cliquez sur Soumettre .
- Nous envoyons le lien et confirmons le captcha de sécurité.
- Nous ouvrons Google Drive avec le nouveau compte.
- Passons à l’option « Partagé avec moi » .
- Nous sélectionnons tous les fichiers qui apparaîtront dans l’ancien compte.
- Nous cliquons sur le bouton droit de la souris et sélectionnez Ajouter à mon unité.
Google-M
Si nous utilisons régulièrement le service Google Maps et avons stocké certaines informations associées à notre compte, nous devons être conscients qu’il n’y a aucun moyen de transférer toutes ces données vers un nouveau compte Google. Tout ce que nous pouvons faire, c’est de transférer ou de partager nos listes. Pour ce faire, il suffit d’entrer Google Maps avec notre compte chèque sur le téléphone mobile et de suivre les étapes ci-dessous :
- Nous touchons l’option Sauvegardé
- Sélectionnez l’onglet Liste .
- Nous tapons sur le bouton de menu qui apparaît à côté de chaque liste.
- Sélectionnez l’option « Partager la liste ».
- Nous avons décidé de le partager avec l’autre compte Google.
- Nous répétons le processus avec toutes les listes que nous voulons vérifier.