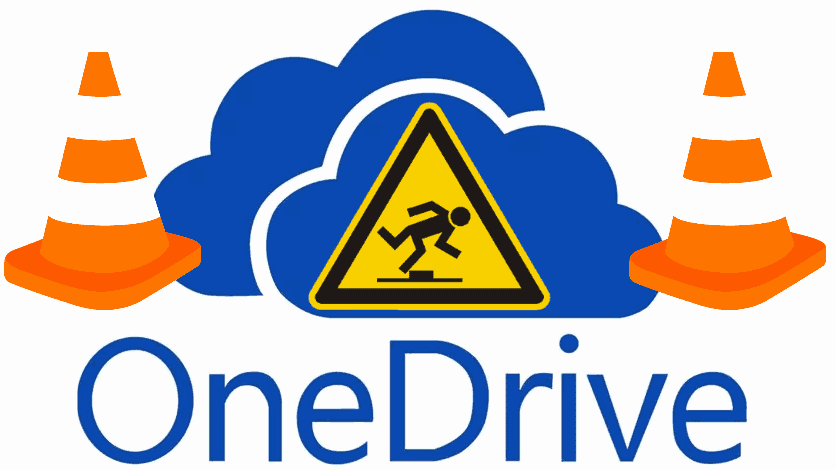Vous ne voyez pas la valeur du stockage de vos fichiers sur OneDrive ?
Ou avez-vous eu des difficultés à synchroniser et ne voulez plus l’utiliser ?
Cependant, en le définissant bien et en évitant certaines erreurs, OneDrive pourrait vous fournir d’excellents services…
Découvrez-le dès maintenant 10 erreurs que vous devriez éviter pour obtenir OneDrive au mieux et l’utiliser en toute confiance.
Erreur #1 : N’utilisez pas OneDrive du tout
Si vous n’utilisez pas OneDrive avec Windows 10, c’est comme avoir une belle voiture et toujours la laisser dans le garage. Ou disposer d’un smartphone ultramoderne et n’utilisez que les fonctions de base.
Par non-utilisation OneDrive vous privez :
- Stockage en ligne gratuit de 5 Go et 1000 Go par défaut si vous disposez d’un abonnement Microsoft 365
- pour accéder à vos fichiers depuis n’importe quel appareil, si vous disposez d’une connexion Internet
- Synchronise automatiquement vos fichiers entre vos appareils.
- des dossiers et des fichiers à synchroniser, si nécessaire
- partager des fichiers avec d’autres
- même temps Fichier Office
- Notification en temps réel des modifications dans OneNote
- Créer automatiquement des albums photos et qualifier automatiquement vos photos avec des mots-clés
- … etc.
Choisissez
,
en
En particulier, OneNote est une vraie chance avec OneDrive ! Tout est synchronisé en temps réel sans avoir besoin d’enregistrement. Vous pouvez accéder à vos notes sur tous vos appareils, les modifier hors connexion et tout synchroniser lorsque vous vous reconnectez. Très pratique !
Le nuage est omniprésent, le est un fait. Soit essayez d’en tirer le meilleur parti, ou vous renoncer à beaucoup de ses avantages.
Mais il s’agit de l’utiliser à bon escient et intelligemment.
Amener votre voiture à 300 mètres n’est pas bon : vous manquez l’occasion de marcher un peu, de planter votre moteur et d’ajouter une pollution de l’air inutile.
va de même pour OneDrive : si vous l’utilisez sans réfléchir, vous n’aurez que des inconvénients, comme nous le verrons. Il en
Bogue #2 : Enregistrez tous vos fichiers vidéo sur OneDrive

Avez-vous un abonnement Microsoft 365 qui vous offre 1 To de stockage gratuit sur OneDrive ? Vous pensez pouvoir y enregistrer vos films et autres vidéos ?
Attention, ce n’est pas parce qu’il est possible qu’il soit logique de le faire, comme nous le verrons.
Station vers Temps de transfert !
Envoyer un grand Fichier sur OneDrive prendre peu beauuuuuuuuuuuuuuuuuuucouup du temps…
Les connexions Internet peuvent être plus rapides et plus rapides, elles sont encore loin d’être aussi rapides que les disques durs.
Notez que pour une connexion ADSL, le débit (c’est-à-dire pour l’envoi de données) est en moyenne 7 fois inférieur au débit à la baisse (pour la réception des données) , comme vous pouvez le voir dans l’Observatoire Ariase Internet Rate, qui repose sur les tests de débit des utilisateurs Internet.
Selon ce site, le débit ADSL moyen est de 1,18 Mbps, ce qui signifie que vous aurez besoin de 7:43 pour envoyer un film de 4 Go à OneDrive !
Détails du calcul : 4x1024x8/1,18 = 27770 secondes, car 1 Go = 1024 Mo et 1 Mo = 8 Mbps
Pour une connexion très rapide (fibre), le débit volume moyen est de 42,67 Mbps, ce qui signifie que le même film sera diffusé en moins de 13 minutes.
Copier le même film sur un disque dur externe ne prend généralement pas plus d’une minute (cela dépend des disques internes et externes utilisés).
Bottom line : si vous n’avez pas de fibre optique, enregistrer vos vidéos sur OneDrive prendra un moment fou.
Prendre soin de la planète
Si vous êtes préoccupé par l’écologie, gardez à l’esprit que les centres de données (datacenters) qui hébergent vos données sur Internet consomment beaucoup d’énergie pour leur fonctionnement continu et leur refroidissement. Selon Gary Cook, analyste informatique au bureau américain de Greenpeace :
« Si Internet était un pays, il serait classé parmi les 5 premiers des plus grands consommateurs d’électricité au monde »,
Voir cet article des Parisiens en janvier 2017 Il dit encore :
« Selon nos analystes, Gangnam Vidéo de style, qui a été vu sur la planète 1,7 milliard de fois, sur la demande d’électricité correspondant à la consommation annuelle d’une petite centrale électrique. Imaginez qu’un film de 1h30 soit diffusé par dix millions de personnes !
En limitant la quantité de données que vous stockez sur OneDrive, vous pouvez aider à limiter la consommation électrique associée au stockage et au transfert de données. »
Sois dit en passant : Nettoyez votre boîte aux lettres régulièrement, aussi, parce que tous ces vieux messages que vous ne liez jamais, consomment inutilement de l’énergie.
Solutions alternatives pour les
Je ne te connais pas, mais j’aime regarder des films sur grand écran. J’enregistre mes films sur un disque dur externevidéos et je les regarde sur mon téléviseur.
Être sur un disque dur externe pour lire des vidéos stockées, vous avez plusieurs solutions :
- Si vous avez récemment un téléviseur, il est probable que vous puissiez y connecter votre disque dur et qu’il puisse y lire les films
- Si vous avez une TV boxavec votre abonnement Internet, la même chose : vous pouvez y connecter votre disque
- . Les bords (ou vous avez un geek dans votre famille), vous pouvez choisir un mini-ordinateur du type Raspberry Pi , sur lequel vous avez installé le lecteur Kodi Media.
.
Comme mon téléviseur est vieux et que je n’ai pas de boîte TV Internet, j’utilise un Raspberry Pi depuis plusieurs années parce que c’est un matériel polyvalent, peu encombrant et bon marché. Il ne nécessite pas de connexion Internet et est facile à transporter. Je suis coincé avec mon et contrôlez à distance avec un mini clavier Bluetooth.
Qu’ en est-il de votre musique et de vos photos ?
Une bonne qualité MP3 dépasse rarement 10 Mo. Il en va de même pour une photo. Ces fichiers restent donc relativement rapides à synchroniser et occupent un espace raisonnable.
Par exemple, 1 2,5 Go de film prend autant d’espace que 320 8 Mo de fichiers musicaux.
Si vous n’avez que 5 Go de stockage sur OneDrive, soyez prudent, car cette limite peut être rapidement atteinte avec de la musique et des photos. Par exemple, cela correspond à 1600 photos. Cependant, vous pouvez augmenter ce stockage à 50 Go pour 2 €/mois, comme indiqué sur cette page. Sauf si vous n’utilisez que l’espace de stockage de 1 To offert avec votre abonnement Microsoft 365…
Bogue #3 : Enregistrez vos fichiers source sur OneDrive
Faites de la programmation personnelle et pensez que vous pouvez utiliser Enregistrer vos fichiers source sur OneDrive ? Mauvaise bonne idée…
En fait, il existe des outils beaucoup plus appropriés pour gérer le code source. Je pense aux outils en ligne gratuits GitHub et Azure DevOps. Vous autorisez :
- Hébergez vos référentiels (privés à Azure DevOps)
- Synchronisez vos sources de manière contrôlée.
- Versez vos sources
- votre environnement de développement (Visual Studio ou autre)
- Téléchargez un référentiel sous forme de zip
- … etc.
directement dans
Au départ, je n’ai pas utilisé ces outils moi-même, parce que je pensais que je n’avais pas besoin de tout cela. Mais quand j’ai décidé d’utiliser Azure DevOps (anciennement Visual Studio Team Services), j’ai rapidement réalisé que cela simplifiait beaucoup ma tâche.
Bogue #4 : Prendre OneDrive pour sauvegarder
Utilisez-vous OneDrive uniquement comme emplacement de sauvegarde en ligne ?
C’ est en effet une possibilité, mais ce n’est pas l’objectif principal de OneDrive.
OneDrive est principalement un espace web synchronisé qui vous permet d’accéder à vos données sur tous vos appareils à tout moment. Alors qu’une sauvegarde est une copie des données qui est utilisée uniquement en cas de problème. Et pour cela, vous n’avez pas besoin de toutes les fonctionnalités de OneDrive.
En outre, une sauvegarde est généralement grande. Si vous l’envoyez à OneDrive, vous rencontrerez le problème de temps de transfert mentionné ci-dessus.
Si vous utilisez OneDrive comme simple emplacement de sauvegarde, c’est comme prendre votre voiture uniquement pour obtenir votre bâton de pain au coin de la rue. C’est possible, mais il n’est pas conçu pour cela.
NB/ Continuez à voir comment sauvegarder vos fichiers OneDrive…
Bogue #5 : Restaurez tous vos fichiers OneDrive localement
Si vous disposez de plusieurs matériels (PC, tablette, smartphone), OneDrive est très pratique pour synchroniser vos fichiers sur chacun d’eux.
Mais bien que les photos de votre belle-mère aient leur place sur l’ordinateur familial ou même sur votre smartphone, elles ont peu d’espace sur votre ordinateur portable professionnel. Non seulement ils prennent de l’espace inutilement, mais ils ralentissent également votre connexion Internet lorsqu’ils sont restaurés par synchronisation. Et si vous accédez à rage, vous risquez de la supprimer sans vous rappeler que cette suppression sera également synchronisée avec votre autre matériel. Vous recommencerez à votre conjoint. Quelque chose à propos de OneDrive, ce serait toujours une honte, non ! ?
😉 Heureusement, il existe des solutions :
Exclure des dossiers de la synchronisation
OneDrive vous permet d’exclure certains dossiers de la synchronisation afin qu’ils restent dans le cloud et ne soient pas restaurés localement. Pour cela :
- Cliquez sur l’icône OneDrive dans la fenêtre
- Cliquez sur « Plus », puis cliquez sur « Paramètres »
Dans la fenêtre qui s’ouvre, cliquez sur , cliquez sur l’onglet Compte, puis cliquez sur le bouton Sélectionner un dossier :
Cela ouvrira la fenêtre suivante où vous pouvez Désactivez les dossiers que vous ne souhaitez pas synchroniser :

Les dossiers non cochés se trouvent dans votre Dossier local OneDrive
Fichiers sur demande
Depuis la version de Windows 10 de 1709 (publié à partir d’octobre 2017), OneDrive inclut une autre fonctionnalité très pratique qui économise beaucoup d’espace disque : les fichiers à la demande. Cela vous permet d’afficher les fichiers dans un dossier OneDrive sans les avoir sur votre disque dur. Les fichiers ne sont restaurés localement que lorsque vous les ouvrez.
Ces fichiers apparaissent avec une petite icône nuage blanc dans Windows Explorateur.
Si vous utilisez cette fonction au moment de la Windows 10 Update, vous pouvez le faire en cochant la case « Libérez et téléchargez de l’espace si vous avez besoin de les utiliser » dans « Paramètres » de la fenêtre des paramètres OneDrive.
Pour en savoir plus sur le fonctionnement des fichiers à la demande, cliquez ici.
Bogue #6 : Envoyez automatiquement des photos depuis votre téléphone sur OneDrive
Avez-vous déjà vu ces paramètres bien cachés de Extension OneDrive ?
Je parle de ceux sur l’onglet « Inscription » automatiquement « de la fenêtre des paramètres :
Je vous conseille de décocher ces deux cases. Même si vous souhaitez envoyer des photos et des vidéos prises avec votre téléphone à OneDrive Vous pourriez vouloir brosser quelque chose d’abord. Par exemple, pour supprimer cette photo de faire la grimace au soleil. Ou l’un Où faites-vous ? avoir une tête tourmentée, parce que votre chéri vous a pris en train pour faire vos doigts et essayer de tourner une saucisse sur le gril 😉
En bref, si vous désactivez la première case à cocher, vous ne pourrez plus synchroniser la synchronisation inutile quelques photos ou vidéos. Il en va de même pour la deuxième prise écran.
Bogue #7 : Synchroniser les fichiers Office au lieu de OneDrive
Avez-vous déjà eu des difficultés à synchroniser vos fichiers Office (Word, Excel…) sur OneDrive ? Comme une icône rouge qui apparaît dans la barre des tâches pour vous dire qu’il y a un conflit non résolu entre deux versions du même fichier ?
Ce problème se produit généralement lorsque vous travaillez sur plusieurs fichiers et Office ne sait pas comment résoudre les conflits entre les modifications conflictuelles. Pourtant, je suis sur ce problème et même travaillé sur mes dossiers moi-même . Donc, un jour, j’ai eu un étang, cherché sur Internet pour le problème et je suis tombé sur cette page. Il n’explique pas l’origine du problème, mais montre comment il peut être résolu à long terme. Ouvrez simplement l’onglet Office dans le panneau des paramètres OneDrive :
… et décochez la case « Office pour Synchroniser les fichiers Office que j’ouvre ».
Cependant, soyez prudent, car si vous travaillez réellement avec plusieurs documents dans le même document, Office ne sera plus en mesure de fusionner automatiquement les modifications provenant de différentes versions de documents.
Remarque : Depuis que j’ai coché cette case, je n’ai rencontré aucun problème de synchronisation ! Mais je l’ai fait il y a quelques années et Microsoft a peut-être amélioré les choses en attendant. Donc, si vous n’avez pas Problème lorsque cette case à cocher est activée, laissez-le tel qu’il est…
Bogue #8 : Ne pas enregistrer votre dossier OneDrive local
Le monde est divisé en 2 blonds : ceux qui ont un abonnement Microsoft 365, et ceux qui n’en ont pas un…
Si vous n’êtes pas abonné à Microsoft 365, sachez que votre Pod OneDrive n’est pas automatiquement sauvegardé !
En cas de problème grave comme un virus qui endommagerait une grande partie de vos fichiers, vous pouvez donc vous fier uniquement aux sauvegardes que vous avez créées vous-même.
Par conséquent, il est conseillé de faire des sauvegardes de temps en temps, généralement sur un disque dur externe ou un lecteur flash USB. Par exemple, vous pouvez :
- Faites une copie manuelle simple de votre dossier OneDrive local sur un disque dur externe. Dans ce cas, je vous conseille fortement d’utiliser le Compressez les fichiers avant de les copier dans une ou plusieurs archives zip. Copier certains fichiers volumineux est beaucoup plus rapide que la copie de milliers de petits fichiers.
- Utilisez un logiciel de sauvegardecomme AOMEI Backuper. La version gratuite déjà très complète vous permet de créer des sauvegardes automatiques, incrémentielles et compressées.
Utilisation du système de récupération Microsoft 365
Si vous êtes abonné à Microsoft 365, aucune solution de sauvegarde locale n’est requise car Microsoft crée une sauvegarde quotidienne pour vous. Cela vous permet de restaurer une version antérieure de votre conteneur OneDrive complet de 0 à 29 jours. Cette solution est très pratique car vous n’avez pas à vous soucier de quoi que ce soit.
Pour ce faire, connectez-vous à votre zone OneDrive en ligne, cliquez sur Paramètres (petit engrenage) dans le coin supérieur droit, cliquez sur Options, puis sur « Restaurer le stockage OneDrive ». Consultez cette page Microsoft Doc pour voir tous les détails.
Attention, mais cette solution ne vous permettra pas seulement de restaurer certains fichiers, comme vous l’êtes peut-être avec une sauvegarde locale.
Récupérer des fichiers supprimés accidentellement
Si vous supprimez accidentellement des fichiers OneDrive, sachez que vous avez la possibilité de les restaurer même s’ils ne sont plus dans la Corbeille Windows . En fait, OneDrive stocke les fichiers supprimés dans une corbeille pendant 30 jours, même si vous ne disposez pas d’un abonnement Microsoft 365.
Pour restaurer des fichiers, connectez-vous à votre zone OneDrive en ligne, cliquez sur la corbeille, sélectionnez les fichiers que vous souhaitez restaurer, puis cliquez sur cliquez sur « Restaurer ».
Bogue #9 : Négligence de la sécurité
Vous utilisez le même mot de passe simple pour votre compte Microsoft et d’autres sites Web pour vous assurer de vous en souvenir ?
Mauvaise idée !
Votre mot de passe Microsoft est également utilisé pour protéger votre stockage OneDrive. La sécurité de tous les fichiers importants que vous stockez sur OneDrive (par exemple : documents administratifs, documents de travail…) dépend donc de ce mot de passe.
Microsoft déploie des efforts importants pour protéger vos informations. L’entreprise vous avertit même par e-mail lorsqu’elle détecte l’accès à vos données via un matériel inhabituel. Le dernier maillon de la chaîne de sécurité est vous et la façon dont vous gérez vos mots de passe.
À enfin trouver un moyen pratique, facile et sûr de gérer tous vos mots de passe, y compris sur votre smartphone, jetez un coup d’œil.
Erreur #10 : Partage pour tout fonctionne
Vous savez sans doute, vous pouvez partager des fichiers ou des dossiers avec d’autres personnes sur OneDrive.
Très pratique pour Partagez les premiers pas de votre enfant avec vos parents qui vivent l’autre bout de la France ! Au lieu de leur envoyer toutes vos photos par courrier, envoyez-leur simplement un lien vers votre dossier partagé. Il est beaucoup plus rapide et plus sûr.
Mais faites attention à comment créer le partage. OneDrive vous donne plusieurs possibilités :
- Autoriser ou même autoriser le partage d’un dossier entier ou de fichiers individuels
- Définir mot de passe et/ou date d’expiration
Modifier les fichiers
La règle en termes de sécurité est de simplement utiliser pour diviser le temps strictement nécessaire et nécessaire.
Vous n’avez pas besoin de partager beaucoup de documents dont vous n’avez pas besoin avec vos amis ou collègues. Parce que même si vous leur faites confiance, rien ne garantit que vous serez aussi vigilant en matière de sécurité que vous. Vous ne voulez pas trouver votre fiche de paie sur le PC familial de votre collègue qui n’est pas pour tous les membres de sa famille ?
Pour ce faire, définissez une arborescence de dossiers suffisamment mince afin que vous puissiez facilement partager ce que vous voulez, pas plus. Et si un stock n’est plus nécessaire, supprimez-le.
Pour en savoir plus sur le partage de fichiers dans OneDrive, lisez cette page.
En synthèse
Une grande partie de ce que nous avons vu dans cet article s’applique également à d’autres systèmes de stockage en ligne, tels que Google Drive et DropBox, pour ne nommer que les plus populaires.
Vous bénéficiez de la Utilisez OneDrive si vous utilisez également la suite Microsoft Office. Les applications Office, en particulier OneNote, s’intègrent de manière transparente avec OneDrive, et un abonnement Microsoft 365 (anciennement Office 365) vous donne accès à un énorme espace de stockage de 1 To par utilisateur et à une sauvegarde automatique.Enfin, l’intégration native avec Windows 10 et les fichiers à la demande sont également des arguments importants pour OneDrive.
Toutefois, si vous utilisez fréquemment la suite Google Docs, vous bénéficierez de l’utilisation de Google Drive. Là aussi, l’intégration entre les deux apporte une grande valeur ajoutée.
Si vous souhaitez utiliser une solution de stockage en ligne et que vous n’avez pas encore fait votre choix, consultez cet article pour comparer OneDrive, Google Drive et DropBox.
Enfin, si vous utilisez plusieurs systèmes de stockage en ligne ensemble, la solution multcloud pourrait vous intéresser. Il facilite le transfert/synchronisation des fichiers entre les espaces de nuage.
J’ aimerais partager vos expériences : utilisez-vous déjà OneDrive ? Ou voulez-vous l’essayer ? Sinon, pourquoi ?